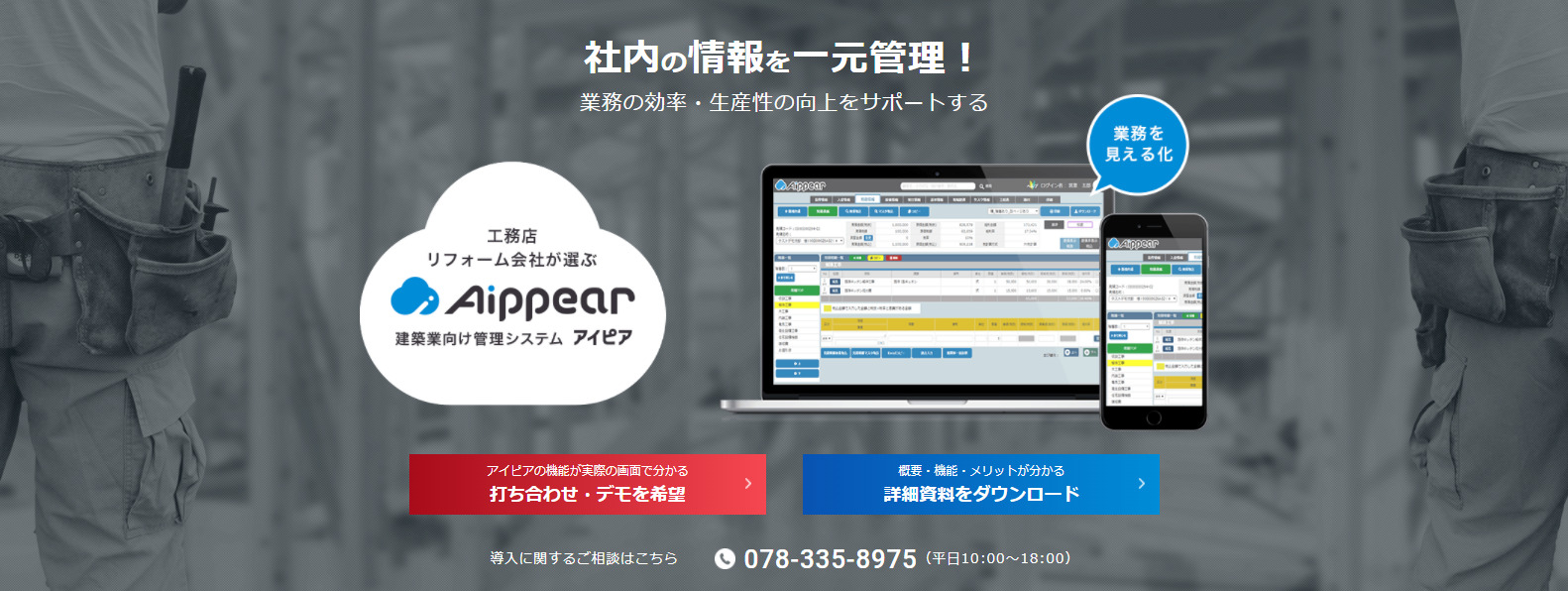エクセルは、数字を処理するにあたってとても便利なソフトです。
会社のパソコンには必ず入れておくべきソフトと言えるでしょう。
このエクセルには実は共有機能もあることをご存知だったでしょうか。
これを知らないままファイルを転送すると、エクセルを閲覧できるものの編集できないといった事態に陥りかねません。
今回はエクセルの共有方法について解説していきます。
エクセルの共有ブック機能とは
エクセルのファイル全体のことをブックと呼びます。
エクセルにはこのブックを共有するための機能が搭載されているのですが、もしかしたら気づかないでそのまま使い続けていた方も多いのではないでしょうか。
公式が用意してくれた便利な機能を活用しましょう。
早速、機能の使い方について見ていきましょう。
エクセルの共有機能の使い方
エクセルの共有機能を使うためには、少々難しい操作をしなければいけません。
そのため、共有機能は初心者にとっては見つけづらいものになってしまっています。
しかし、一度やり方さえ覚えておけば次回以降は簡単に使えるようになるでしょう。
STEP1
リボンのユーザー設定
エクセルの上部にあるいくつかのコマンドアイコンが表示されている欄はリボンと呼ばれています。
まずは、リボンの何もない場所を右クリックしましょう。
すると、「リボンのユーザー設定」と「リボンを折りたたむ」という項目が表示されます。
上のほうにある「リボンのユーザー設定」を左クリックしてください。
そうしたら、コマンドをカスタマイズできるようになります。
「コマンドの選択」の下にあるプルダウンメニューを開き、「リボンにないコマンド」を選択しましょう。
その後、表示されたコマンドのリストを下のほうにドラッグしていくと、「ブック共有(レガシ)」という項目が出てきます。
STEP2
「校閲」>「新しいグループ」
「ブック共有」を左クリックすると、リボンのどこに共有コマンドを配置するか選択できるようになるでしょう。
自分が使いやすいコマンドに配置すれば良いですが、基本的には「校閲」のコマンドに配置するのがおすすめです。
「校閲」の欄にチェックしたら下のほうに「新しいグループ」というボタンがあるので、それを左クリックしてください。
最後に「追加」のボタンをクリックすると共有コマンドが追加されるようになります。
STEP3
「コマンドの選択」>「すべてのコマンド」
念のため、共有コマンドが追加されてるかどうかも確認しておきましょう。
いったん先ほどの「コマンドの選択」に戻ってから、次は「リボンにないコマンド」の下に「すべてのコマンド」という項目をクリックしてください。
すると、現在登録されているコマンドがすべて見られるようになります。
ここで、「ブックの共有」が表示されていれば問題ありません。
STEP4
必要なコマンドを追加
ここまでを終えたらコマンドは完全に追加されていることになります。
これで、エクセルの共有機能が使えるようになりました。
エクセルの共有方法
隠しコマンドだった「ブックの共有」を追加し終えたら、続いては実際にこのコマンドを使う方法について見ていきましょう。
これについても少々難しいですが、順を追って説明していきますので、この通りに操作してみてください。
STEP1
「校閲」>「ブックの共有(レガシ)」
まずは「校閲」のタブをクリックしましょう。
すると、これまでになかった「ブックの共有(レガシ)」というコマンドアイコンが表示されるはずです。
そこを左クリックしましょう。
STEP2
ユーザー名を選択
「ブックの共有」というウインドウが表示されたら、ユーザーを選択したうえで「OK」をクリックしましょう。
これによって、ほかのユーザーとエクセルファイルを共有できるようになり、編集権限が渡せるようになります。
エクセルの共有を解除する方法
ここまでは、エクセルを共有できるようにするための方法について説明してきました。
しかしながら、場合によっては共有するつもりのないファイルも、こうした操作を経て共有できるようにしてしまったということも起こり得るでしょう。
その場合、共有を解除するようにするためにはどうすれば良いのでしょうか。
これについては簡単で、リボンに「ブックの共有を解除」というアイコンがありますから、そこをクリックすれば共有をキャンセルすることができます。
エクセルでの見積作成に関する記事はこちら
エクセルの共有で発生するエラー

共有したファイルは必ずしもスムーズに見られるとは限りません。
あらかじめ起こりやすいエラーについて見ておけば、とっさのことにも対応できるようになります。
ブックを保存できない
共有できるようになったブックは、共同編集した後も保存できるようになっています。
しかしながら、時によっては保存できないエラーが発生してしまうことも少なくありません。
これは、アクセス権限を許可していないことが原因です。
エクセルの共有とは別にファイルのアクセス権限も設定しておきましょう。
読み取り専用モードになる
クラウドなどでは、ダウンロードする前にエクセルのファイルを読み取ることができます。
ここからダウンロードすれば共同編集ができるようになるのですが、やはりここでもアクセス権限を設定しておくことが欠かせません。
そうしておかないと、読み取り専用モードになってしまい、編集ができなくなってしまいます。
「編集のためロックされています」と表示される
共同編集を行っている最中に、「編集のためロックされています」というエラーメッセージが表示された場合はどうすれば良いのでしょうか。
これについては、ほかのユーザーが「共有の解除」アイコンを押してしまったことが原因です。
ユーザー同士で連絡を取り合って改めて共有してもらえるようにしましょう。
「共有違反のため保存されませんでした」と表示される
基本的に、新しいWindowsのバージョンで作ったエクセルファイルを共有できるのは、新しいバージョンのWindowsに限ります。
そのため、VistaやXPなどといった古いWindowsを使い続けたままエクセルを共有しようとすると、「共有違反のため保存されませんでした」というエラーメッセージが表示されてしまいかねません。
工事写真台帳・工事保証書のエクセルテンプレートについてはこちら
エクセルの共有機能のメリット・デメリット

エクセルの共有機能を使うメリットはどこにあるのでしょうか。
また、一見便利そうに見えてデメリットがある可能性はないのでしょうか。
エクセルの共有機能のメリット
エクセルを共有できるようになって生じるメリットは、同時編集が可能になること、送付の手間が省けることです。
リアルタイムでの同時編集が可能
エクセルの共有機能が使えるようになる前は、いったんファイルを相手に送り、それを編集してもらってまたファイルを送ってもらうという手間が必要でした。
これでは、一つのエクセルファイルを仕上げるにも相当な時間がかかってしまうでしょう。
それに対して、エクセルが共有できるようになると、クラウド上で同時編集ができるようになります。
編集権をほかのユーザーに渡しているので、間違っている箇所を訂正したり、抜け落ちている箇所を埋めたりといった作業がスムーズに行えるようになるでしょう。
エクセルファイルを送付する手間が省ける
従来は、エクセルファイルはメールなどで送付するのが主流でした。
現在も、エクセルで共有できるものの、クラウドにアップロードしたファイルをダウンロードする必要はあります。
一方で、エクセルが共有できるようになれば、一度クラウド上にファイルをアップするだけで送付の手間は省略できるでしょう。
エクセルの共有機能のデメリット
エクセルを共有することで得られるメリットは大きいですが、一方で設定の手間がかかったり、一部機能が使えなくなったりといったデメリットも否めません。
それらのデメリットを詳しく解説していきましょう。
設定に手間がかかる
先ほど紹介してきたように、そもそもエクセルの共有機能はデフォルトで設定されていません。
ユーザーが逐一隠れている共有コマンドを追加する必要があります。
一度追加してしまえば後はずっと使い続けられるのですが、やはり設定する時間がかかるのが面倒というデメリットは否定できないでしょう。
使えない機能がある
エクセルを共有するといくつかの機能が制限されてしまいます。
たとえば、セルを結合することやシートを削除することはできません。
共同編集の過程でこういった機能を使う場面が出てくる場合は、共有せず単独で編集したほうが良いでしょう。
エクセルでのタスク・顧客管理に関する記事はこちら
書類作成が簡単!『建築業向け管理システム アイピア』
まとめ
エクセルファイルを共有できるようになると仕事の幅は広がります。
最近ではテレワークが増え、オンライン上で会話しながら仲間と仕事する場面も出てきました。
こういった時にエクセルの共有機能があるとよりスムーズに仕事ができるようになります。
使える機能は最大限に取り入れたうえで仕事を効率化するようにしましょう。
建築業(工務店・リフォーム向け)で使える人気テンプレートはこちら
- 建築業界(リフォーム・工務店向け)の【無料で使える!】工事挨拶エクセルテンプレート集
- 建築業界(リフォーム・工務店向け)の【無料で使える!】工事完了報告書エクセルテンプレート集
- 建築業界(リフォーム・工務店向け)の【無料で使える!】工程表エクセルテンプレート集
- 建築業界(リフォーム・工務店向け)の【無料で使える!】工事台帳エクセルテンプレート集